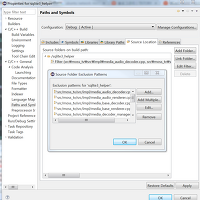[출처] : http://myeonguni.tistory.com/1193
이번 포스팅은 저번에 다루었던 넷빈(Netbean)에 이어
자바 GUI 툴인 이클립스 윈도우빌더(window builder)에 대하여 다루어 보고자 합니다.
개인적으로 넷빈과 윈도우빌더 두 가지를 다 사용해본 입장에서 말씀드리자면, 넷빈은 윈도우빌더 보다 상대적으로 GUI의 디자인이 예쁘게 나오는 편인 것 같고 윈도우빌더는 넷빈보다 소스코드가 덜 복잡하게 작성되는 것 같습니다.
따라서 자신의 역량에 맞는 툴을 사용하시면 보다 자바 GUI 작업이 효율적으로 이루어질 수 있을 것 같습니다!
자 그럼, 이클립스 윈도우빌더 설치법에 대하여 알려드리도록 하겠습니다.
▲ (1) 이클립스 실행 후, 상단 메뉴 바 > Help > Install New Software... 클릭
▲ (2) Add 클릭
▲ (3) Name 에 이름을 지정해주신 후, Location 에 아래 주소를 입력 해줍니다.
http://download.eclipse.org/windowbuilder/WB/integration/4.5/
내용추가!
다운로드 가능한 url은 다음과 같다.
- Eclipse Oxygen (4.7) : http://download.eclipse.org/windowbuilder/WB/integration/4.7
- Eclipse Neon (4.6) : http://download.eclipse.org/windowbuilder/WB/integration/4.6
- Eclipse Mars (4.5) : http://download.eclipse.org/windowbuilder/WB/integration/4.5
- Eclipse Luna (4.4) : http://download.eclipse.org/windowbuilder/WB/integration/4.4
- Eclipse Kepler (4.3) : http://download.eclipse.org/windowbuilder/WB/integration/4.3
▲ (4) 체크박스 전체 선택 후 하단의 Next를 클릭합니다.
▲ (5) Next를 클릭합니다.
▲ (6) License 동의에 체크하시고 Finish 버튼을 누르시면 아래와 같이 설치가 진행됩니다.
▲ (7) 윈도우 빌더(window builder)설치가 완료된 후 Yes 버튼을 클릭하시면 이클립스를 다시 실행합니다.
자 이제 윈도우 빌더의 설치가 완료되었습니다 !
그럼 다음으로 설치가 제대로 되었는지 확인해보도록 하겠습니다.
▲ (1) 새로운 자바 프로젝트를 하나 만들어줍니다. File > New > Project
▲ (2) Java Project > Next
▲ (3) 프로젝트 이름을 입력해주시고 Finish 버튼을 클릭합니다.
▲ (4) 자 이제 만들어진 프로젝트에 윈도우빌더 스윙디자이너 파일을 추가해보도록 하겠습니다.
프로젝트 내의 src(마우스 오른쪽 클릭) > New > Other 클릭
▲ (5) WindowBuilder > Swing Designer > 자신이 만들 스윙컨테이너 선택(저는 JFrame으로 하였습니다)
▲ (6) 만드실 클래스 파일의 Name 을 입력 > Finish 클릭
▲ (7) 다음과 같이 생성되었다면 잘 따라오고 있습니다*^^*
▲ (8) 자 그럼 실질적인 윈도우 빌더를 사용해 봅시다
기존 자바 파일과 달리 자바 소스 하단에 Design 메뉴가 생긴 것을 확인하실 수 있습니다.
클릭하여 줍니다.
▲ (9) 위와 같은 윈도우빌더 GUI환경의 개발툴 화면이 뜨셨다면 설치가 제대로 된 것입니다.
▲ (10) 간단한 사용법은 Palette에 있는 컨테이너 및 컴포넌트를
위와 같이 마우스 드래그 앤 드롭을 이용하여 추가하실 수 있습니다.
또한, 상단에 있는 컴파일 버튼을 누르면 바로 GUI화면을 확인 할 수 있습니다.*^^*
이상으로 자바 이클립스 윈도우빌더(window builder) 설치 및 간단한 사용법을 알아보았습니다.
자바 GUI툴은 많이 있지만, 윈도우빌더는
이클립스 툴 내부적으로 GUI 개발툴을 추가하여사용할 수 있다는 점이 가장 큰 장점인 것 같습니다.
그럼 다들 열공하세요!
출처: http://myeonguni.tistory.com/1193 [명우니닷컴]
'Tools > Eclipse' 카테고리의 다른 글
| eclipse에서 8051 C 컴파일러 SDCC plugin 추가하기 (0) | 2018.07.03 |
|---|---|
| java 실행파일 만들기 (0) | 2017.11.28 |
| user name 변경하기 (0) | 2017.11.28 |
| CDT 특정 소스파일 제외하고 빌드하기. (0) | 2017.09.08 |
| include_guard_style 변경 (0) | 2016.12.21 |